Below is the process to download and install Java in Windows
Follow the below steps to download and install Java in windows. All the steps described below have been performed on the Windows 10 operating system, but the procedure is quite similar to other windows versions as well.
Step 1 - Go to https://www.oracle.com/java/technologies/downloads. This takes you to the Official Oracle Java Downloads page.
Step 2 - Scroll down to the version of Java that you want to download and click on the Operating System for which you want to download(In our case, it's Windows) as shown below.
Step 3 - Click on the download link suitable for your computer Operating system. Here, we have selected the x64 Installer.
Step 4 - After the downloading procedure is complete, we need to run the installer(i.e., the downloaded file). Once the Java installation wizard opens, click on the Next button as shown below.
Step 5 - Again click on the Next button if we wish to install the Java development kit in the default directory, or we can change this directory by clicking on the Change button.
Step 7 - The installation will begin as shown below.
Step 10 - After the installation is completed we will get the below confirmation window. We can click on the Close button after the confirmation window appears that the Java is installed.
Step 11 - Setup the Environment variables. Follow the below link to set Environment Variables.
https://www.computerscience.hydentsoft.com/2022/08/setting-up-environment-variables-for.html
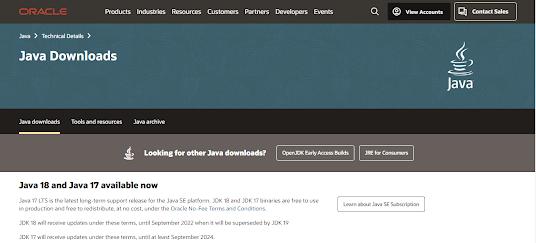
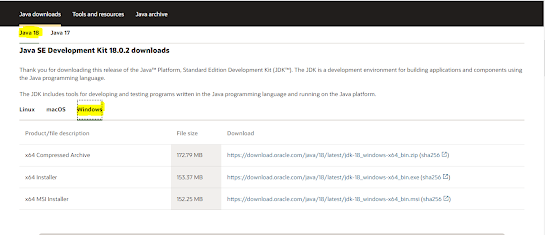
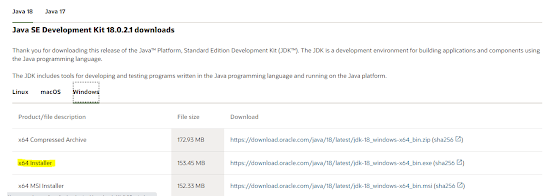







No comments:
Post a Comment